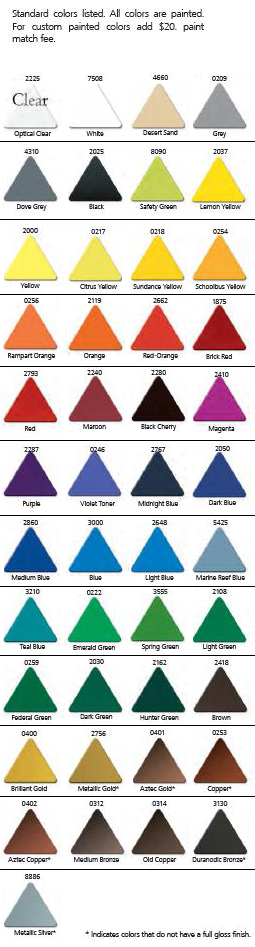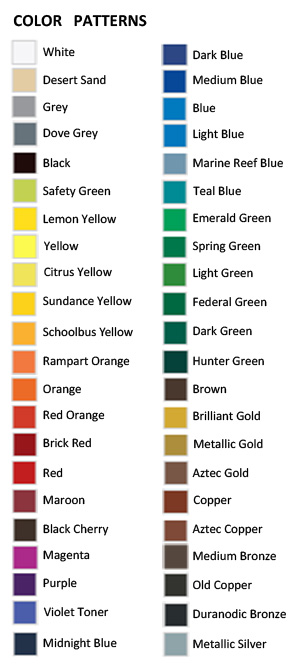Sign Designer
 |
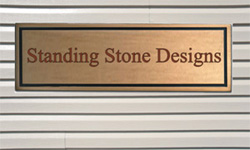 |
 |
 |
|
Uploaded Original Photo |
Brushed Bronze on Vinyl |
Cut Metal on Brick |
Gold Plaque on Stone |
So you have a sign design in mind, but you want to preview what it will look like with different fonts, colors, finishes, and/or against different backgrounds? Use our Sign Designer to rough out your sign with an assortment of options. Choose your font, your finish and color, material, and background, from brick wall to stone to brass plaque, or even upload a photo of your own background to preview what your sign will look like installed at your location.
[fpd][fpd_form button=”Done” price_format=””]
Submit your design
You can submit your design for Zip Sign Letters to review. Please enter your name and email address above. Also include the selected font and color and the size of the sign next to your name, separate by dashes ( – ). The design will be saved on the system for review and we will contact you. To save a copy of the design for your reference, hit your Print Screen key to capture a screen shot, which you can open and edit in Photoshop, Paint, or other tool.
START UP: The Sign Designer opens with an image showing basic instructions. For a “blank canvas” click on the image to select it and then on the trashcan icon to delete it. You may simply Add Text to preview what your sign might look like as text alone (follow the directions below to enter and edit your text), or you may want to add a new background image to show your sign against its intended background material/color; you may select a background image using Choose From Designs or Upload your own image (details below).
BACKGROUND: Select your background from the options in Choose From Designs. To size the background image, click on it, then drag the arrows (lower right double arrows uniformly increases or decreases the size, maintaining the aspect ratio, while the single arrows increase either width or height).
You may alternatively upload your own image by clicking on ADD IMAGE to upload your own image (between 100×100 and 1000×1000 pixels, ideally 500×400) to overlay the background image; if the image is too large or too small, you will receive a warning. First delete the existing background, then upload by clicking on ADD IMAGE and either clicking the up arrow to select from your PC or drag and drop your image to the up arrow (your mouseover tool tip should read MOVE not COPY).
If you select a background which will require a sign background to offset your text from the actual background (for example, a brass plate on vinyl siding), either select one from the Choose From Designs or Upload your own.
TIP: Use the Manage Layers icon (top left) to select which item is “on top” of the displayed layers (example: if you have vinyl siding background, your sign text, and a brass plate for the text, and the brass plate is covering the text, use Manage Layers to select the brass plate and move it above the text layer using the icon with four lines (your mouse pointer will turn into an omnidirectional pointer)).
TEXT: Click on ADD TEXT, type your text, then click the X to close the dialog popup. To edit or stylize the text, click on the text, then use the pop-up menu to select your changes:
Color/Pattern: Click on the FILL square (top left) to select color. Click on Patterns to select from the menu of colors available. Click the FILL square again to close these options. (Note: Patterns are all the colors which are available, depending on material and finish. While you can use the Colors option for design purposes, not all colors are available; please check our color chart to be sure the color you want is available.)
Font Size: Enter your value in the FONT SIZE window (ideal between 90 and 140 for most signs). (Note: font size is for the designer preview only, not for the finished sign; you will need to specify the actual size desired.)
Alignment: Left, Right, Center or Justified in the TEXT ALIGNMENT icon.
Stroke: Click the A (STROKE) to set a stroke value. Hint: Set stroke to black in the color options and drag the slider to 1, 2, or 3 to offset the text from the background, as if 3D and raised from the background; stroke would not be part of your design per se, but used to visualize the offset of type from background.
Edit Text: Click the EDIT TEXT icon (lower right) to pull up a window to edit your text. Alternatively, highlight the text itself and retype.